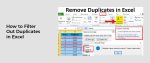Whether you are trying to clean up your Excel data or you want to create a pivot table that will filter out duplicates, there are several ways to do so. For example, you can use Power Query to remove duplicates based on one or more columns in your data. You can also use a pivot table to filter out duplicates based on a specific range of cells.
Remove duplicates based on one or more columns
Using the Remove Duplicates feature in Excel is a powerful way to identify duplicates in your data. You can use the feature to remove duplicate rows based on one or more columns. However, if you are trying to remove duplicate numbers, the feature may not be as effective.
The Remove Duplicates feature in Excel works by highlighting duplicate values in cells. This feature also works by using filters to select the duplicates that you want to remove. The “Remove Duplicates” command is located on the data tab. It’s a good idea to make a backup of your data before using this feature.
The Count function in Excel can also be used to identify duplicates. The function counts the number of times a value appears in your data. The function can be used in a variety of ways, including a simple formula. It is also possible to apply conditional formatting to your data to highlight the duplicates.
A more powerful function is the =CONCAT formula, which combines row values in one cell. It can also be used to filter out duplicate values, as well as identify the first time a value appeared in your data.
A great way to remove duplicates in your Excel data is by using the Advanced Filter. This feature allows you to select certain columns in your data and remove duplicates from them. If you want to use the Advanced Filter function, you will need to create a column that contains the values you want to remove. You will also need to create a helper column to combine the values from the columns you have selected.
If you want to remove duplicates from multiple columns, the Power Query tool is a great way to do this. This feature allows you to import data from multiple sources into your workbook. You can then remove duplicates from each column using the Advanced Filter function.
For more advanced users, the Remove Duplicates feature in Excel can also be used to identify records with common fields. This feature will not ignore extra space characters, however.
Remove duplicates in a range of cells
Using the Power Query editor, you can remove duplicates in a range of cells in Excel. The tool provides a dialog box that helps you transform data from different sources into a table, and then remove duplicates based on the table. It also provides a summary of the removed values, so you can make sure that the process isn’t wasting your time.
To remove duplicates in a range of cells, you can use the Advanced Filter feature, which allows you to compare two columns. It also lets you copy unique items to another location. The feature is designed to make the task easier.
To use the Advanced Filter, you’ll need to select one cell and then click the Advanced Filter icon. Then, you’ll see a dialog box that includes a list range box, a copy to cell F1 box, and a list box. The list range box lets you specify the range of cells to compare. The other features aren’t mandatory.
The Advanced Filter can also be used to extract unique values in a range of cells. In fact, this feature is one of the most powerful tools in Excel, since it allows you to remove duplicates from one column and copy them to another. The trick is to choose the right formula. It’s not always easy to tell which is the best one, however.
Another option is to use a pivot table. This will provide a list of unique values that you can use to remove duplicates in a range of cells. You can also select multiple columns and use the Countif function to remove duplicates. This method will work best if you can find a formula that works well for your data.
If you don’t have a pivot table, the Advanced Filter is a good way to remove duplicates in a range of Excel cells. The Advanced Filter is built into Excel, and is available from the ribbon. It works best if you have a range of data that contains unique values, and you want to remove them all.
Get rid of subtotals from the pivot table
Using the Pivot Table Tools menu in Microsoft Excel, you can get rid of subtotals from the pivot table. The menu is located in the top menu. You can also turn on or off subtotals by field. You can also edit the formatting of the key column and all subtotal rows. You can also create custom subtotals.
The Pivot Table Tools menu contains two tabs. The Design tab is located on the top. You can also turn off subtotals by using the Design tab. This button is also located in the Layout group.
When you add a field to the pivot table, a subtotal appears. For example, the Install label has a subtotal. This is because the label is a field. The PivotTable Tools menu allows you to edit the label so that it reflects the values that you want.
Another field that has a subtotal is the Service field. This field is considered an Outer field. The subtotal is displayed after each Service type. By default, there are no subtotals for the inner fields. The Market field is located in the bottom section of the PivotTable Fields list.
When you add a subtotal to a pivot table, you will see a new row in the report. This can make the report appear cleaner. But it can also obscure the view of the report. You can hide the row subtotals from the pivot table by using the Layout group.
The Field Settings dialog box allows you to turn on or off the subtotals for each field. The Automatic option allows you to turn them on or off. You can also change the name of the label. You can also change the total and the item names.
You can also turn off the grand total for each row. This option can also be hidden for column subtotals. You can also hide the grand total for the whole report.
To get rid of subtotals from the Pivot Table, you can select a cell in the pivot table. You can also copy a subtotal and paste it into another cell.
Remove duplicates using Power Query
Using Power Query to remove duplicates in Excel is a useful way to clean up your data. Excel data sets are normally unique, and can be hard to read if you have duplicate entries. However, you can easily clean up your data using Power Query.
In Excel, you can use conditional formatting to highlight duplicate values. This method will also help you filter duplicates. You can select all columns to remove duplicates from, or filter based on one or more columns. The first occurrence of a value is highlighted, and the first time a value is repeated is highlighted as well. You can also change the color of the unique values.
Power Query also allows you to remove duplicates based on the headers of a column. For example, if you have columns labeled “Details”, “Remaining”, and “Unique”, you can remove duplicates from each of these columns. If you have a large data set, you can use formulas to join the columns and reference them all as one range.
Excel’s Advanced Filter option also hides duplicates from the data. You can filter the data in-place or copy it to a different location. If you copy the data, you only have to enter the “Copy to” field.
When you select Power Query from the Home tab, you will be given a dialog box. This dialog box will ask you whether you want to remove duplicates from the entire table or from one or more columns. If you choose to remove duplicates from the entire table, the dialog box will display the number of unique entries in the table. If you choose to remove duplicates from one or more columns, the dialog box will show the number of duplicates in the column.
Excel’s Remove Duplicates feature will also allow you to remove duplicates from cells. You can select a cell and click Remove Duplicates. In older versions of Excel, the button will be labeled From Table/Range. In these versions, you will also have to tell Excel if your data has headers in the first row.