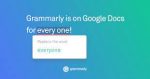Want to improve your writing in Google Docs? Look no further! In this article, we’ll show you how to enhance your writing experience by integrating Grammarly with Google Docs.
From installation to maximizing features, we’ll guide you step-by-step.
Plus, we’ll share tips and tricks for efficient usage and enhancing collaboration.
Don’t miss out on this opportunity to take your writing to the next level in Google Docs with Grammarly integration!
Why Use Grammarly Integration With Google Docs
Why should you use Grammarly integration with Google Docs?
Well, the answer is simple.
By integrating Grammarly with Google Docs, you can significantly improve the quality and accuracy of your writing. Grammarly is an advanced writing tool that helps you catch grammar, spelling, punctuation, and style errors in real-time. With its AI-powered algorithms, Grammarly provides suggestions and corrections that can enhance your writing and make it more professional.
By using Grammarly integration with Google Docs, you can save time and effort by having your writing checked automatically as you type. No more worrying about typos or grammatical mistakes slipping through the cracks.
With Grammarly’s assistance, you can be confident that your documents will be error-free and polished, making a great impression on your readers.
Step-by-Step Guide to Installing Grammarly in Google Docs
To successfully install Grammarly in Google Docs, you’ll need to follow these step-by-step instructions.
First, open your Google Docs account and navigate to the ‘Add-ons’ menu. Click on ‘Get add-ons’ and search for Grammarly in the G Suite Marketplace.
Once you find Grammarly, click on it and select the ‘Install’ button. You may be prompted to give permissions to Grammarly, so make sure to grant them.
After the installation is complete, a sidebar will appear on the right side of your Google Docs screen. Sign in to your Grammarly account or create a new one if you don’t have an existing account.
Once you’re signed in, Grammarly will start checking your document for grammar and spelling errors.
It’s as simple as that!
Maximizing Grammarly’s Features in Google Docs
Make the most of Grammarly’s features in Google Docs by utilizing its advanced grammar and spelling checks. With Grammarly integrated into Google Docs, you can take advantage of its powerful writing assistance capabilities.
As you type, Grammarly will automatically highlight any grammar, spelling, or punctuation errors, helping you to correct them in real-time. Not only that, but Grammarly also provides suggestions for improving your writing style, word choice, and clarity. You can easily accept or ignore these suggestions based on your preferences.
Grammarly’s integration with Google Docs also allows you to access the full Grammarly editor, where you can further analyze and enhance your document. By making use of these features, you can ensure that your writing is error-free and polished, creating a professional and impressive final product.
Tips and Tricks for Efficient Grammarly Usage in Google Docs
Improve your writing productivity in Google Docs with these tips for efficient Grammarly usage.
First, make sure to enable Grammarly for Google Docs by installing the Grammarly extension from the Chrome Web Store. Once installed, you can access Grammarly by clicking on the extension icon in the toolbar.
To maximize efficiency, utilize Grammarly’s keyboard shortcuts. Pressing Ctrl+Shift+G will open and close the Grammarly sidebar, allowing you to easily review and make corrections.
Additionally, you can customize Grammarly’s settings to suit your writing style. Click on the Grammarly icon in the toolbar, select ‘Settings,’ and make adjustments as needed.
Lastly, take advantage of Grammarly’s suggestions but remember to use your own judgement. Grammarly is a helpful tool, but it’s important to be aware of its limitations and use it as a complement to your own writing skills.
Enhancing Collaboration With Grammarly in Google Docs
Collaborate seamlessly with your team by utilizing Grammarly’s integration in Google Docs.
With Grammarly, you can enhance collaboration and ensure that your team’s written content is error-free and professional.
By integrating Grammarly into Google Docs, you can easily share documents with your team and receive real-time suggestions for grammar, spelling, and punctuation.
This integration allows multiple users to work on the same document simultaneously, making it easier to collaborate and make edits together.
Grammarly’s advanced AI technology not only helps to improve the overall quality of the content but also enhances the efficiency of the collaboration process.
Conclusion
Overall, integrating Grammarly with Google Docs can greatly enhance your writing experience.
With its powerful grammar and spelling checking capabilities, Grammarly helps you catch errors and improve the clarity of your writing.
By following the step-by-step guide and maximizing its features, you can ensure that your documents are error-free and polished.
Additionally, utilizing Grammarly for collaboration in Google Docs allows for seamless editing and feedback, making it an indispensable tool for any writer or student.