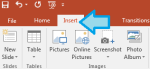Are you looking to enhance your PowerPoint presentations with engaging videos? Look no further! In this article, we’ll show you how to add video to PowerPoint easily and effectively.
With the right software and tools, you’ll be able to find the perfect video to complement your presentation. We’ll guide you through the process of inserting the video, adjusting settings, and controlling playback.
Get ready to take your PowerPoint game to the next level with captivating videos!
Required Software and Tools
To add a video to your PowerPoint presentation, you’ll need to have the necessary software and tools installed.
First, make sure you have a version of PowerPoint that supports video embedding, such as PowerPoint 2010 or later.
Once you have the right software, check if you have the proper video codecs installed on your computer. Codecs are essential for playing different video file formats. If you encounter any issues with video playback, install the necessary codecs from a trusted source.
Additionally, ensure that you have a good internet connection if you plan on embedding online videos from platforms like YouTube. Having a stable connection will prevent buffering or playback issues during your presentation.
Finding the Perfect Video
When searching for the perfect video, it’s important to consider the length and content. You want a video that is not too short to convey your message effectively, but also not too long that it loses the viewer’s attention.
Look for videos that are engaging and relevant to your topic. Consider the content of the video and ensure it aligns with the message you want to convey in your presentation. Is it informative, entertaining, or thought-provoking?
Additionally, pay attention to the quality of the video. Is it clear and well-produced?
Finally, make sure the video is appropriate for your audience and the setting in which you will be presenting.
Inserting the Video Into Powerpoint
You can easily insert a video into your PowerPoint presentation by following these simple steps.
First, open your PowerPoint presentation and navigate to the slide where you want to insert the video.
Next, click on the ‘Insert’ tab located at the top of the screen.
Then, select ‘Video’ from the toolbar and choose whether you want to insert a video from your computer or from an online source.
If you choose to insert a video from your computer, browse your files and select the video you want to insert.
If you choose to insert a video from an online source, paste the video’s URL into the provided field.
Finally, click on ‘Insert’ to add the video to your slide.
Now you can play the video during your presentation by simply clicking on it.
Adjusting Video Settings and Controls
Adjusting the settings and controls of your inserted video is essential for ensuring a seamless presentation experience. Once you have inserted the video into your PowerPoint slide, you can easily make adjustments to enhance your presentation.
To begin, simply click on the video and a Video Tools tab will appear on the ribbon. From there, you can adjust the volume, playback settings, and even add captions or subtitles to your video. If you want the video to start automatically or play in a loop, you can easily set those options as well.
Additionally, you have the ability to trim the video to remove any unnecessary sections. By taking the time to adjust these settings and controls, you can enhance the overall impact of your video and create a more engaging presentation for your audience.
Enhancing Your Presentation With Video
To enhance your presentation, make sure to utilize videos effectively by adjusting settings and controls.
Videos can add a dynamic element to your PowerPoint presentation, capturing your audience’s attention and enhancing their understanding of your topic.
Start by selecting the right video file and inserting it into your slide. Once the video is added, you can adjust its settings to fit your needs.
Resize and reposition the video to ensure it is in the right place on your slide. You can also set the video to play automatically or upon clicking.
Additionally, you can customize the video playback options, such as looping, fading in and out, and adding a poster frame.
Conclusion
Now that you know how to add video to PowerPoint, you can take your presentations to the next level. By using the required software and tools, finding the perfect video, and inserting it into PowerPoint, you can engage your audience and make your presentations more dynamic.
Don’t forget to adjust the video settings and controls to fit your needs and enhance your presentation with video. With these tips, you’ll be able to create captivating presentations that leave a lasting impact.