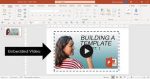Are you struggling to add videos to your PowerPoint presentations? Don’t worry, we’ve got you covered!
In this article, we’ll show you how to easily incorporate videos into your slides. You’ll learn about different video formats, where to find and download video files, and how to seamlessly add them to your presentations.
Plus, we’ll share some tips for ensuring a smooth video playback during your presentation.
So let’s dive in and make your PowerPoint presentations more dynamic and engaging!
Understanding Video Formats for Powerpoint
Understanding the video formats that are compatible with PowerPoint is essential.
When adding videos to your PowerPoint presentation, you want to make sure they play smoothly without any issues. The most common video formats supported by PowerPoint are MP4, WMV, and AVI. These formats ensure that your videos can be easily inserted and played within your presentation.
MP4 is the recommended format as it offers the best compatibility across different versions of PowerPoint. WMV and AVI formats are also widely supported, but some older versions of PowerPoint may have trouble playing them.
It’s important to note that PowerPoint doesn’t support all video formats, such as FLV or MKV. Therefore, it’s crucial to convert your videos to a compatible format before adding them to your presentation.
Locating and Downloading Video Files
Once you’ve found and downloaded the video files, it’s time to insert them into your PowerPoint presentation.
To begin, open your PowerPoint presentation and navigate to the slide where you want to insert the video.
Next, click on the ‘Insert’ tab in the top menu and select ‘Video’ from the options. A drop-down menu will appear, and you can choose whether to insert a video from your computer or from an online source.
If you choose to insert a video from your computer, simply locate the downloaded video file and click ‘Insert.’ You can then resize and reposition the video on the slide as desired.
Adding Videos to Powerpoint Slides
To include a video in your slide, you’ll need to navigate to the ‘Insert’ tab and select the ‘Video’ option from the drop-down menu. Once you’ve done that, a new window will open where you can choose the video file you want to add to your slide.
You can select a video from your computer or even search for one online. After selecting the video, click on the ‘Insert’ button, and the video will be added to your slide. You can then resize and reposition the video as needed.
If you want the video to play automatically when you reach that slide during your presentation, you can change the video settings accordingly. Adding videos to your PowerPoint slides can help make your presentation more engaging and dynamic.
Adjusting Video Playback Settings
If you want the video to loop continuously or hide the video controls during playback, you can adjust the video playback settings.
To do this, first select the video on your PowerPoint slide. Then, go to the ‘Playback’ tab on the toolbar at the top of the screen.
In the ‘Video Options’ group, you will find various settings that you can adjust. If you want the video to loop, click on the ‘Loop until Stopped’ option. This will ensure that the video plays continuously in a loop.
If you want to hide the video controls, click on the ‘Hide While Not Playing’ option. This will make the controls disappear when the video is not being actively played.
Tips for a Smooth Video Presentation
For a smooth video presentation, it is important to practice your delivery and familiarize yourself with the content. Practice is key to ensure that you are confident and comfortable when presenting. Rehearse your presentation multiple times, paying attention to your tone, pace, and body language.
Familiarize yourself with the content by thoroughly reviewing the video and any accompanying slides or notes. This will help you anticipate any potential questions or challenges that may arise. In addition, make sure you have a good understanding of the technical aspects, such as how to start and pause the video, adjust the volume, and navigate between slides.
Conclusion
So there you have it! Adding videos to your PowerPoint presentations is a breeze.
By understanding video formats, locating and downloading the right video files, and adding them to your slides, you can create engaging and dynamic presentations.
Don’t forget to adjust the video playback settings to fit your needs and ensure a smooth presentation.
With these tips in mind, you’ll be able to impress your audience with captivating video content in no time.
Happy presenting!