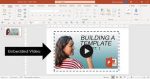Are you looking to jazz up your Powerpoint presentation with a captivating Youtube video? Look no further!
In this article, we will show you how to effortlessly add a Youtube video to your Powerpoint slides. You’ll learn the simple steps to find the video URL, insert it into Powerpoint, adjust its size and position, and even add playback controls.
Get ready to wow your audience with dynamic multimedia content in just a few clicks!
Finding the Youtube Video URL
To find the YouTube video URL, you’ll need to visit the video’s page on YouTube. It’s a simple process that can be done in a few easy steps.
First, open your web browser and go to www.youtube.com. Once you’re on the YouTube homepage, use the search bar to find the video you want to add to your PowerPoint presentation.
Once you’ve found the video, click on it to open the video’s page. On the video’s page, you’ll see the URL displayed in the address bar at the top of your browser. Simply highlight the URL, right-click, and select ‘Copy’ to copy the URL to your clipboard.
Now you have the YouTube video URL ready to be added to your PowerPoint presentation.
Inserting a Youtube Video Object in Powerpoint
You can easily insert a YouTube video into your PowerPoint presentation. To do this, open your PowerPoint presentation and navigate to the slide where you want to insert the video.
Click on the ‘Insert’ tab at the top of the screen and then select ‘Video’ from the menu. From the drop-down menu, choose ‘Online Video’ and a dialog box will appear.
In the dialog box, enter the URL of the YouTube video you want to insert or use the search bar to find the video directly within PowerPoint. Once you have selected the video, click on the ‘Insert’ button and the YouTube video will be added to your slide.
You can then resize and reposition the video as needed.
Adjusting the Size and Position of the Video
Once the video is inserted, you can easily adjust its size and position on the slide.
To do this, simply click on the video to select it. You will notice small white squares, called sizing handles, appear around the video.
To resize the video, click and drag one of these handles inward or outward. This allows you to make the video larger or smaller according to your preference.
If you want to reposition the video on the slide, click and drag it to the desired location. You can move it anywhere on the slide, whether it’s in the center, to the side, or even in a corner.
Adjusting the size and position of the video gives you more control over how it fits into your PowerPoint presentation, enhancing the overall visual appeal.
Adding Video Playback Controls
After inserting a video into your presentation, you can enhance the viewing experience by adding playback controls.
This allows you to have more control over how the video is played during your presentation.
To add playback controls, simply select the video and go to the ‘Playback’ tab on the ribbon.
From there, you can choose to show or hide the controls, adjust the start and end times, and even loop the video if needed.
You can also customize the appearance of the controls by selecting different styles and colors.
Adding playback controls not only makes your presentation more interactive but also gives you the ability to pause, play, and navigate through the video with ease.
Testing and Presenting the Powerpoint Slide With the Youtube Video
To test and present your slide with the YouTube video, simply click on the play button and ensure that the video starts playing smoothly. This step is crucial as it allows you to verify that your video is working properly before presenting it to your audience.
By clicking on the play button, you can confirm that the video begins playing without any interruptions or issues. This ensures a seamless presentation experience for both you and your viewers. It is important to double-check this aspect to avoid any technical difficulties during your presentation.
Conclusion
So now you know how to add a YouTube video to your PowerPoint presentation.
By following these steps, you can easily enhance your slides with engaging multimedia content.
Whether you’re giving a business presentation or creating an educational slideshow, incorporating videos can make your presentation more dynamic and captivating.
So go ahead and start impressing your audience with your multimedia skills!