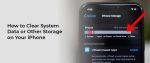How to clear system data on iPhone? When you go to Settings > General > iPhone Storage, you might see “Other” taking up a significant amount of space on your device.
Other is basically everything that doesn’t fit into one of the other categories shown. This can include system data, app cache, Safari cookies and history, saved game data, and more.
If you’re regularly running out of storage space on your iPhone, it’s worth taking a look at what’s taking up space in the Other category. You may be able to free up some space by deleting unnecessary files.
What Is System Data in iPhone Storage?
When you check your iPhone’s storage, you might notice a category called “System.” But what exactly is system data, and why does it take up so much space?
In a nutshell, system data is any data that’s essential to the functioning of iOS. This includes things like the iOS itself, built-in apps, and other system files. Even though it’s not explicitly visible to users, this data takes up a significant amount of space on every iPhone.
So why does system data take up so much space? There are a few reasons. First, iOS is a very complex operating system with a lot of features.
As such, it requires a lot of code and other behind-the-scenes data to run properly. Second, built-in apps are often large and comprehensive (think Maps or Weather).
How to View Your iPhone System Data Storage
If you own an iPhone, you may be curious about how to view your system data storage. This can be helpful if you want to see how much space is available on your device or if you want to clear out some old files. Here are two methods for viewing your system data storage:
- On your iPhone, go to the Settings app and tap on General. Scroll down and tap on iPhone Storage. This will show you how much storage is being used by each app on your device, as well as by system files.
- Another way to view your system data storage is to connect your iPhone to a computer and open iTunes. Select your device from the sidebar and click on the Summary tab. Under the section labeled Capacity, you will see how much storage is being used by system files.
How to Clear System Data Storage on an iPhone or iPad
Clear Your Safari Cache
- If your iPhone or iPad is running out of storage space, one way to clear up some room is to delete system data. This can include clearing your Safari cache, which can take up a lot of space.
- To clear your Safari cache, go to Settings > Safari and tap Clear History and Website Data. This will remove all the cached data from Safari.
- Another way to clear system data storage on your iPhone or iPad is to delete app caches. To perform this, go to Settings > General > Storage & iCloud Usage > Manage Storage. From here, you can select individual apps and delete their caches.
Cut Down on Streaming If You Can
- Many iPhone and iPad users don’t know how to clear system data storage on their devices. This can lead to problems with streaming video or music, as well as other issues.
- There are a few ways to clear system data storage on an iPhone or iPad. One method is to go to the Settings app and select the “Storage & iCloud Usage” option. From there, you can select “Manage Storage” and then “System Storage.”
- Another way to clear system data storage on an iPhone or iPad is to go to the Settings app and select the “General” option. Then, choose “Reset” and choose the “Erase All Content and Settings” option. This will erase everything from your device, so be sure to back up your data first!
Delete Old iMessage and Mail Data
If you’re looking to clear up some space on your iPhone or iPad, one of the best places to start is with your system data storage.
This is where all of your app data and files are stored, and it can quickly become cluttered with old iMessage and Mail data.
Here’s a few easy steps you can follow to clear out your system data storage and free up some space on your device.
- Go to the Settings app on your iPhone or iPad.
2. Tap on General.
3. Tap on Storage & iCloud Usage.
4. Tap on Manage Storage under the Storage section.
5. Here you’ll see a list of all the apps on your device and how much storage they’re using. Select an app you want to delete data for and tap on Delete App.
Delete and Re-Install Some Apps
If you’re running out of space on your iPhone or iPad, one way to create more storage is to delete some system data. This can be done by removing certain app data, such as caches and temporary files.
You can also delete and reinstall apps that are taking up a lot of space. Here’s a step-by-step guide on how to clear system data storage on your iPhone or iPad:
- Go to the Settings app and tap General.
2. Scroll down and select Storage & iCloud Usage.
3. Click Manage Storage under the Storage section.
4. Select an app from the list of apps with stored data.
5. Tap Delete App, then confirm by tapping Delete App again.
6. Repeat these steps for any other apps you want to delete data for.