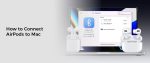Whether you are looking for the best way to connect AirPods to a Mac, or you just want to know how to change the AirPods settings, this article has the answers you need.
Signing out and back in with the relevant AppleID
Whether you are using the Apple Watch or any other Apple device, the ability to sign out and back in with the relevant Apple ID when connecting AirPods to macOS is important. The following article outlines the steps to follow for this process.
First, you need to open up System Preferences. This can be done by clicking on the Apple icon in the menu bar. If you are using an older version of MacOS, you may need to sign out of iCloud first. Once you sign out of iCloud, all data stored in iCloud will be deleted from your device. You will need to sign in again using the correct Apple ID to restore the data.
You may also need to sign out of your Apple ID on your Mac. This will prevent any data from being modified. You will need to make sure that you allow iCloud to sync your photos and videos. If you don’t allow iCloud to sync your photos, you will not be able to retrieve them.
If you are not sure whether you have the correct Apple ID, you can check the icon in the top left corner of the screen. If you do not see the Apple icon, you may have a different Apple ID.
You should also check the “Sign Out” option in System Preferences. If you do not see this option, you will need to sign in with your Apple ID to sign out of iCloud. You may also see a notification about AirPods in the Big Sur version of MacOS. If you have AirPods connected to your Mac, you will need to select the AirPods from the Output Device section of the settings.
The “Sign Out” option may be grayed out or may not be available. You may also see the “Sign Out” option in Netflix or the App Store. If you see the grayed out option in the App Store or the Netflix app, you are likely using a different Apple ID. If you do not see the Sign Out option in either the App Store or the Netflix app, you have not signed out of iCloud.
Changing AirPods settings
Changing AirPods settings on Mac is a great way to personalize your Bluetooth earphones. You can change the name, adjust the volume and switch on and off features. You can also set the AirPods to talk to Siri.
If you have AirPods Pro, you can also change the settings for new iPhone models. You can customize the name, turn on Auto Detection, change the double tap settings and even set one AirPod as a microphone. You can do this from Mac or iOS devices.
The first step in changing AirPods settings on Mac is to connect the earphones to your Mac. You can do this by clicking the “i” icon in the Bluetooth menu. This will open System Preferences. Once you are in System Preferences, you will see an Output tab. You will also find a Sound tab. The Sound tab contains a number of settings for the earphones, including volume and noise control modes. You can adjust the volume by moving the slider.
If you have an iPhone, you can also access the settings from the Settings app. You can change the name of the AirPods, turn on Automatic Ear Detection, set one AirPod as a microphone, turn on Transparency and enable Siri.
When you’re using AirPods on your Mac, you can use the double tap settings to switch between audio sources, play/pause, replay the previous track and activate Siri. You can also configure a double tap shortcut to jump to the next track or skip ahead. If you want to change this shortcut, you can do so in System Preferences.
The Double-Tap on AirPod section is where you can set the AirPods to play/pause, replay the previous track, activate Siri, and even skip ahead. You can also turn the double-tap feature off. You can also tweak the double-tap shortcut by adjusting the action to be either a single tap or a double-tap.
The AirPods also feature automatic microphones. If you have an iPhone, you can set one AirPod to be the microphone and the other to be the speaker. This will allow you to take calls while you’re wearing your AirPods.
Resolving connection issues
Occasionally, your AirPods may not connect to your Mac. This could be a software or hardware problem. Using the right tools and troubleshooting steps will help you fix the issue.
First, you need to ensure your Mac and AirPods are within Bluetooth range of each other. This can be done by checking your Bluetooth settings. In the “System Preferences” menu, click “Bluetooth.” The Bluetooth icon should appear on your menu bar. You can click it to open a window displaying your current Bluetooth connections.
Second, you can check if your AirPods are connected to your Mac by opening the Sound icon. This menu should appear on the right side of your doc. The Sound icon looks like a speaker. This icon should open a menu displaying your Mac’s audio output devices. Select the AirPods in the list. If they are connected, they should appear as the output device.
Third, you can check if your Mac is running the latest version of macOS. This can help you resolve some minor or major problems. If you are using an older Mac, it may not have been updated in a long time. You can check for new updates by clicking “About This Mac.” You can also update macOS by clicking the “Software Update” button in the menu.
Finally, you can try cleaning your Mac’s cache or temporary files to resolve some minor problems. If this doesn’t solve your AirPods problem, you may need to upgrade your Mac.
AirPods and Macs are compatible, but there are times when connection issues arise. These problems can be related to hardware, software or firmware. If you cannot resolve these issues yourself, you can try posting your issue on the official Apple discussion forum. You may also need to restart your Mac to get the AirPods connection working again.
In addition, you may need to manually pair your AirPods with your Mac. This is done by clicking on “AirPods” under the “Devices” section of the System Preferences window. You may have to click the “x” icon next to your AirPods to select them. This will erase all of the save data from your connection.
Using AirBuddy
Using AirBuddy to connect AirPods to your Mac makes the process of connecting the devices easier. It also streamlines the AirPods-Mac relationship, making it easier to listen to Mac audio through your AirPods. It also provides an easy way to configure listening modes and adjust mic inputs.
AirBuddy works with Apple AirPods, Beats headphones with the W1 chip, and any other Apple headset. It supports Bluetooth LE and Macs running macOS Mojave. The utility has a clean interface, and comes with custom keyboard shortcuts for spotting battery levels and device status. It also includes a widget for the Mac Notification Center.
AirBuddy lets you pair your AirPods to your Mac and configure your listening modes. It can also track the battery status of your headset, making it easier to spot a drain in your power supply. It can also group devices by proximity and relationships.
AirBuddy also works with Apple Magic Keyboard, Magic Trackpad, and Magic Mouse. It can transfer settings from one Mac to another, and will also transfer battery alert settings. You can also use AirBuddy to switch between listening modes, and to adjust the output volume without launching System Preferences. It also comes with a monochrome theme, which works with small widgets.
AirBuddy uses automation and gestures to pair AirPods with your Mac, and to help you connect to other devices. It also provides an easy way to toggle between listening modes, adjust the volume, and change the microphone input. You can also set up a custom keyboard shortcut to make connecting to your Mac even easier.
The new version of AirBuddy also has a revamped user interface. It includes a new Advanced tab in Preferences, which includes options for transferring battery alert setups and clearing cached data. It also offers historical data on headphone usage, and supports Shortcuts. Currently, AirBuddy can connect to up to five devices. If you already own AirBuddy, you can upgrade to the new version for $8.99, or purchase it for a discounted price of $9.99.
The app also works with Macs that do not have an iCloud account. It can also be used on devices without Bluetooth LE support.