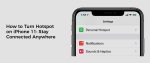Personal hotspot is a great feature that lets you share your iPhone’s Internet connection with other devices. This can be especially helpful if you’re travelling or out of WiFi range.
If you’re experiencing issues with your personal hotspot, there are a few things that you can try to fix it. These include changing your iPhone’s name, resetting it, and restoring from a backup.
1. Go to Settings
You can use your iPhone 11’s Personal Hotspot functionality to share your data connection with other Wi-Fi supported devices. This is an excellent option if you’re travelling and need to stay connected while you’re away from your usual Wi-Fi network.
If you’re having trouble connecting to your iPhone’s Personal Hotspot, there are a few common factors that can cause it to not work. First, check that you’ve got the correct network access settings enabled on your device.
Typically, your iPhone will automatically connect to a WiFi network as soon as it’s in range. This can sometimes lead to problems if you’re trying to connect to a Personal Hotspot, especially if your carrier doesn’t allow tethering.
One thing you may be able to do is to change your Personal Hotspot’s name. This will renew the connection to your device, which could solve the problem.
Another way to get your Personal Hotspot working again is to update your phone’s software to the latest version. Apple releases new versions of iOS on a regular basis with bug fixes and improvements.
Your carrier (the company that provides you with your mobile service) might also release updates to the settings that help your phone connect to the network it uses. This is a fairly easy step to do and should resolve the issue with your iPhone’s Personal Hotspot.
If the above methods haven’t helped, you might need to factory reset your iPhone. This will wipe all of your data and replace it with an older version of the operating system, but it’s worth trying if you can’t fix the problem using any other method.
This is a last resort, so make sure you have a backup of your iPhone before starting the process. You can use a Finder or iTunes on a computer to do this, or you can simply perform a DFU restore through your phone’s settings.
2. Tap Cellular
If you have an iPhone 11, you can turn your phone into a mobile hotspot, which allows you to use your cellular data for internet access on other devices. You can do this in a variety of ways, including with Wi-Fi and Bluetooth. Here are some tips to help you get your hotspot working on your iPhone 11.
First, check to make sure that the phone is connected to a Wi-Fi network. If your device isn’t, tap the Wi-Fi button to enable your hotspot.
On an iPhone, the Personal Hotspot feature is located under Settings > Cellular (or on other versions of English, you might need to open Settings > Mobile Data). If you’re using a different iOS device, go to Settings > Wi-Fi and look for the Personal Hotspot link.
Once you’re on the Wi-Fi screen, tap the Personal Hotspot button at the top. You’ll then see a slider that lets you toggle Allow Others to Join. This is a great option if you’re concerned about someone else using your hotspot without your permission.
You can also set a password for your personal hotspot. If you do this, you can be sure that only people who know the password will be able to connect to it. If you’re not concerned about that, simply leave the field blank and anyone who wants to use your personal hotspot can do so.
If you do want to have a password, it’s best to choose a strong one that doesn’t reveal your iCloud password or anyone else. You can also change your password by going to Settings > Cellular > Personal Hotspot and tapping the text next to Wi-Fi Password.
Another way to fix your hotspot on an iPhone is to update the software. iOS updates are usually free and easy to install.
3. Tap Personal Hotspot
Personal Hotspot is a useful feature that lets iPhone users share their device’s cellular data connection with other devices over Wi-Fi or Bluetooth. This allows people who have a compatible data plan to use more of their mobile data while on the go without having to pay extra for data-intensive services like Netflix or streaming video content.
However, sometimes it can be frustrating to try to turn on Personal Hotspot and get no result. It can happen when you’re traveling, for example, or if you’re on a limited-time data plan and are trying to use your phone’s Wi-Fi connection to make sure you don’t exceed the monthly limit.
When this happens, it’s usually because you haven’t turned on a feature that your carrier or provider requires. You’ll need to contact your service provider and ask for help enabling Personal Hotspot.
You can do this from your phone’s settings menu. Once you’ve enabled this feature, the iPhone will automatically detect other iOS devices that have access to the same network. It will also show a “connected chain” icon in the upper left corner of your screen, which you can tap to join the network.
Depending on your device, you can connect to a hotspot with Wi-Fi, Bluetooth, or USB. To connect to a hotspot on your iPhone, open the WiFi settings on your other device, and select your iPhone’s name from the list of networks.
Some iPhones and iPads have built-in Wi-Fi hardware that can support Personal Hotspot connections. Other devices, including laptops, need to be tethered to the same network by connecting via Bluetooth.
Once you’ve established a hotspot connection with another device, you can start using it to do work or to browse the web on your iPhone. Just be aware that using a hotspot can drain your data faster than usual, so make sure to check your data plan before relying on it.
If your personal hotspot isn’t working, there may be a hardware issue. You can rule this out by trying alternative hotspot connection methods, which include using other devices’ Wi-Fi or Bluetooth networks, or tethering your iPhone to a Mac with Bluetooth or a USB cable.
4. Tap Allow Others to Join
When you’re in a public place and need to use your cellular data, you can turn your iPhone into a hotspot so that other devices can connect. It’s a great way to share your data with other people and it can save you money on your cellular plan.
There are a few ways you can set up your iphone 11 as a hotspot. The first is to change the phone’s network settings. This can be done from the home screen or from a Settings app.
You can also reset your network settings to restore your cellular data to its default state. This is a good troubleshooting option if you’re experiencing a problem with your cellular data connection.
Another option is to update your iPhone’s software. Apple releases new versions of its operating system, iOS, frequently to fix bugs and improve performance. These updates are free and can be downloaded from iTunes or wirelessly.
It’s also a good idea to check with your wireless carrier and see if they offer a Carrier Settings Update. They update the settings that help your iPhone work with your network every so often, and these changes can sometimes fix issues like Personal Hotspot not working.
If you’re not sure whether your carrier has a Carrier Settings Update, open the Settings app and tap General. You can also find a link to the Carrier Settings Update screen on your phone’s carrier website.
The carrier updates aren’t as frequent as iOS updates, but they do come out from time to time and can be useful in fixing your iPhone’s cellular connection.
Some carriers will send you a notification that you need to update your carrier’s settings when there’s a new version available. It’s always a good idea to do this if you have a problem with your personal hotspot.
The personal hotspot feature on your iPhone works best if you haven’t enabled Allow Others to Join. This feature is located in Settings under Personal Hotspot and lets you control who can join your iPhone’s personal hotspot.