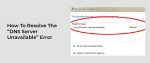How to fix DNS server unavailable error? If you’ve ever seen the dreaded “DNS Server Unavailable” error message, you know how frustrating it can be. This error can be caused by a number of factors, but the most common is a problem with your ISP’s DNS server.
There are a few things you can do to fix this problem. First, try using a different DNS server. Google has a public DNS server that you can use for free. Just go to your network settings and change your DNS server to 8.8.8.8.
If that doesn’t work, try restarting your router. This will often clear up any problems with your DNS settings.
If you’re still having trouble, contact your ISP and ask them to help you troubleshoot the problem.
How To Resolve The “DNS Server Unavailable” Error
Flushing Your DNS (Windows)
If you receive the “DNS server unavailable” error message on your Windows computer, there are a few things you can do to fix it. The first thing you should try is flushing your DNS. This is a pretty easy process and only takes a few seconds.
To flush your DNS, open the Command Prompt and type “ipconfig /flushdns”. You should see a message that stated “Successfully flushed the DNS Resolver Cache”. Once you’ve done this, try accessing the website again. If you still can’t access it, try restarting your system.
If these steps don’t work, then the problem might be with your ISP’s DNS server. You can try changing your DNS server to one of Google’s public DNS servers. To perform this, go to Control Panel > Network and Internet > Network Connections.
Flushing Your DNS (MacOS)
- If you’ve ever received the “DNS server unavailable” error on your Mac, there’s an easy way to fix it.
- All you need to do is flush your DNS cache. This can be done by following these simple steps:
- Open the Terminal application. You can do this by searching for it in Spotlight, or by finding it in the Utilities folder in your Applications folder.
- In the Terminal window, type the following command: dscacheutil -flushcache
- Press Enter and you should see a message that says “DNS cache has been flushed.”
- That’s it! You’ve successfully flushed your DNS cache and fixed the “DNS server unavailable” error.
Remove Multiple Antiviruses
A DNS error can be frustrating. You may see the message “DNS server unavailable” when you try to connect to the internet.
This error can be caused by multiple antiviruses on your computer. Follow these steps to fix the DNS server unavailable error and remove multiple antiviruses.
- First, check if your system is connected to the internet.
- If it is, then the problem may be with your DNS server.
- To fix this, open the Control Panel and go to Network and Internet > Network Connections.
- Right-click on your connection and select Properties.
- Under the General tab, click on Internet Protocol Version 4 (TCP/IPv4) and select Properties.
- Insert 8.8.8.8 for the Preferred DNS server and 8.8.4.4 for the Alternate DNS server.
- Click OK to save your changes.
Changing DNS Servers
If you’ve recently seen the error message “DNS server unavailable” while trying to connect to the internet, don’t worry – you’re not alone. Many users have reported seeing this error, and it can be frustrating.
Luckily, there’s an easy fix. All you require to do is change your DNS servers. Here’s a guide on how to do that:
1) Open the Control Panel. You can do this by searching for “Control Panel” in the Start menu.
2) Click on “Network and Internet.”
3) Click on “Network and Sharing Center.”
4) On the left-hand side of the window, tap on “Change adapter settings.”
5) Right-click on your active network connection and choose Properties.
DNS Changes via Router
If you’ve been experiencing the DNS server unavailable error, there is a way to fix it. The initial step is to check your router. If you see that the DNS server is set to something other than 192.168.1.1, then you need to change it.
- To do this, log into your router’s settings and find the section for DNS servers.
- Enter in the correct DNS server address and save your changes.
- If changing the DNS server address on your router doesn’t work, then you can try changing it on your computer as well.
- To do this, go to the Control Panel and select Network and Internet.
- Then click on Change Adapter Settings and right-click on your network connection.
- Select Properties and then go to the Internet Protocol Version 4 (TCP/IPv4) properties.
- Enter in the correct DNS server address and save your changes.
DNS Changes via Windows OS
If you receive the “DNS server unavailable” error when trying to connect to the internet, it might be due to a problem with your DNS settings. You can change your DNS settings via the Windows OS.
- To perform this, go to the Control Panel and click on Network and Internet.
- Tap on Change adapter settings. Right-click on your active connection and select Properties.
- Choose Internet Protocol Version 4 (TCP/IPv4) and click Properties.
- In the next window, select Use the following DNS server addresses and enter 8.8.8.8 for Preferred DNS server and 8.8.4.4 for Alternate DNS server.
- If you’re still having trouble connecting to the internet, you can try changing your DNS settings to public DNS servers like Google Public DNS or OpenDNS.