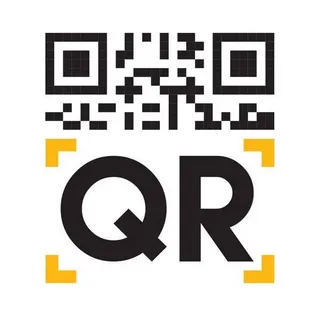How about using your iPhone as a wireless mouse on your Mac, Windows, or Linux Computer? A laptop trackpad may not be as convenient as using a mouse with it. Packing a mouse can be cumbersome or easy to forget when you’re on the go. Fortunately iphone mouse if you own an iPhone, you might already have a wireless mouse on you. The iPhone can work as a wireless mouse on Macs, Windows, and Linux computers, thanks to certain apps! Let’s walk you through the steps so that you can achieve this transformation.
Using an iPhone Mouse As a Wireless Mouse
- Get A Wireless Mouse App for Your Iphone
An app that turns your iPhone into a wireless mouse for your Computer is the easiest way to do it. You can use this method with Macs, Windows PCs, and Linux computers, and it works well once everything is installed.
There are a few apps that offer this feature. To use the app, you need to install it on your iPhone and your Computer, and they must be on the same Wi-Fi network.
The next section will cover installation instructions that should cover almost every app you could use for this purpose. First, we’ll take a look at some of our favorite iPhone-to-mouse apps.
Remote Mouse
Besides turning your iPhone into a wireless mouse, Remote Mouse does a lot more. In addition, it turns your iPhone into a trackpad, so you can scroll, zoom, and more with multi-touch gestures (similar to Mac trackpad gestures).
If you want, it can also let you use your iPhone keyboard on your Computer. It also includes function keys and a number pad if your Computer’s keyboard does not have them.
Moreover, Remote Mouse features specialty control panels that allow you to switch quickly between your open apps and your bookmarks or favorites. Additionally, your words can be typed onto your Computer by dictating into your iPhone’s microphone.
- Sync Your iPhone and Computer with the Wireless Mouse App
Synchronize is a new way of connecting your iPhone or iPod touch to your Computer. It uses Bluetooth technology to connect, and it allows you to control your iPhone from your Computer using an app for both. You can use your iPhone or iPod touch to control all the features of your Computer, like playing music, controlling the volume, switching between applications, and more. This makes your Computer easier to use because you don’t have to switch between your Computer and your phone to control your Computer.
When you tap the Get or Buy button on the app’s page, you’ll be prompted to enter your passcode or use your Face ID to confirm the installation. When your download is complete, you should see a status bar showing your download, and the Get button should become an Open button.
The next step is to download the app’s server to your computer. This is generally done through the app’s website. On Mac, the Mac App Store is often another option.
DMG files are typically generated for Macs, EXE files are typically generated for Windows, and TAR files are typically generated for Linux. You can download the installation file for your Computer’s operating system by selecting your Computer’s operating system on the app’s website. Double-click the dow
You can open the app on your iPhone and your computer as soon as they are ready. The server can be installed through the Mac App Store by clicking the Get button and then the Install button. You must now connect your iPhone to your Computer’s Wi-Fi network. Bluetooth access and permission to search for local devices may be requested for the app on your iPhone and Computer. The app won’t work without both of these enabled.