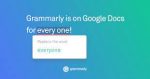You have to keep clicking on your Chromebook’s screen in order to accomplish your task, isn’t that boring? As an Auto clicker can handle this tedious, boring, and monotonous job for you, you will no longer need to touch a mouse or keyboard. Chromebooks are designed to offer users ease, speed, and comfort, and they are therefore laden with a certain amount of automated features, including the Auto clicker for Chromebooks.
An auto clicker is a tool that automates your mouse clicking when your cursor is steady for a period of time. This is an efficient tool for making continuous clicks as you play games and use applications that require repetitive clicking. You can get some rest, focus on other tasks, and leave your physical mouse behind with an auto clicker. There is no limit to the number of clicks that can be made as the algorithm of the tool allows it to complete a task with as many clicks as necessary.
An Insight Overview of Auto Clicker for Chromebook
A Chromebook allows you to use various automated tools which can improve your productivity without requiring any additional effort. We often get tired and bored while working on computers because we spend most of our time clicking here and there. But, Chromebook users get an edge as they have an auto-clicker that allows them to perform the tiresome clicking in a repetitive fashion.
When you must click the mouse and keyboard keys in rapid succession and the speed of pressing is of great importance, an auto-clicker for Chromebook makes complete sense.
An auto clicker installed on your Chromebook can increase your CPS rate and improve your clicking speed. Auto clickers provide you with a level of speed that manual clicking cannot provide. Furthermore, it works more efficiently than your physical mouse, as it is designed with improved targeting capabilities. Whenever your mouse does not click for a certain period of time, the auto clicker takes over and automatically clicks on the screen.
Why Do We Need the Chromebook Auto Clicker?
Chromebooks are known for their convenience and comfort. Chrome OS is designed to make processing faster and easier. Thus, it supports various equipment that can facilitate completing tasks more quickly and in the least amount of time. One of these tools is the Auto clicker for Chromebook.
An Auto clicker for Chromebook is a specially designed tool that makes the repetitive task of clicking automated. You can use the Auto clicker when you are tired of clicking on the mouse in a monotonous manner to maintain your CPS rate. This will not only maintain but also increase the CPS rate in an efficient manner.
Playing online games with an auto clicker is a great example of how to use one to improve your clicking speed. To put it simply, most online games require that you click at a rapid pace. When manual clicking becomes tiresome, you can turn to the Auto clicker tool which will automatically click as many times as it needs.
How to Download an Auto Clicker for Chromebook?
Chromebook users may not know that the in-built cursor can be programmed to take action when there is activity for a certain period of time. In the beginning, this feature was designed for users with motor disabilities.
It’s wondering how you can turn on the Automatic clicker features on your Chromebook? Simply follow these steps:
- From the bottom right corner, choose “Time” or click and hold
- “Alt + Shift + s” from your system keyboard.
- Open “Settings” and then click on “Advanced”.
- From the “Accessibility” option, select “Manage accessibility features”.
- Now, explore more the option of “Mouse and touchpad”, choose “Automatically click” when the mouse cursor stops.
You can even customize your automatic choose settings, but it is completely optional:
- Delay before click: Select how long you want your Chromebook to pause before it starts pressing buttons automatically.
- Stabilize click location: To keep your ring limited to one place until your mouse cursor moves outside of it.
- Revert to left-click after action: Automatically return to left-click after other actions, like right-tapping or double-pressing.
- Movement threshold: When you want to select items that lie in a certain range, you can also adjust the size of your ring.
If you want to start clicking without physically pressing any keys or your mouse, just point towards the object that you want to be clicked.